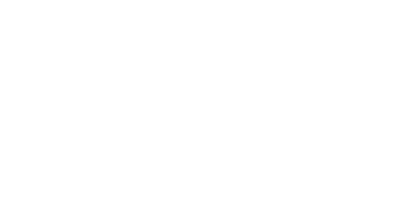Många har undrat hur det där programmet iMovie som jag redigerar filmer i fungerar. Såhär kommer en grundkurs.
Det finns massa andra små finesser förstås, men detta är väl de allra enklaste stegen, och kanske framförallt hur jag oftast gör.
Imovie är då ett filmredigeringsprogram som ingår i Mac, så detta inlägg är ej för PC-personerna där ute!
.

STEG 1. ATT SKAPA ETT PROJEKT.
När du vill börja göra en film väljer du arkiv -> nytt projekt.
.

Sedan väljer du ett tema. Jag brukar ta inget tema alls, så att den blir helt ren. Sedan väljer du ”skapa”.
.
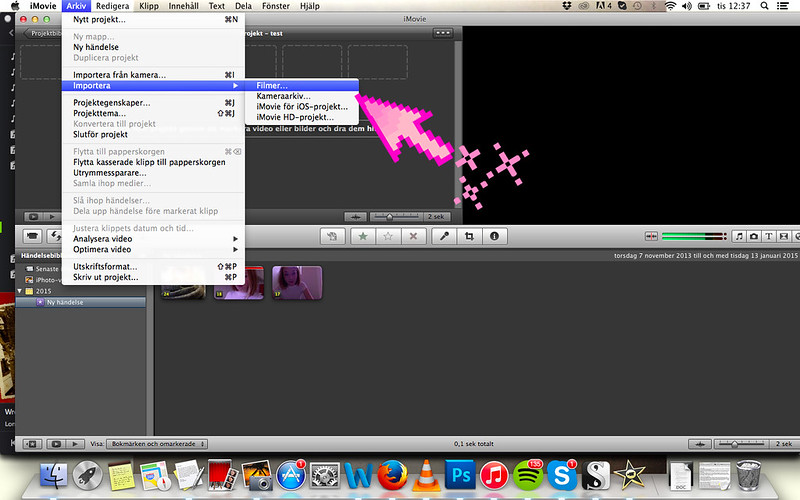
Efter det vill du förstås lägga in dina filmklipp som du har filmat. Då klickar du arkiv -> importera -> filmer. Sedan letar du fram dem i din dator och importerar dem.
.
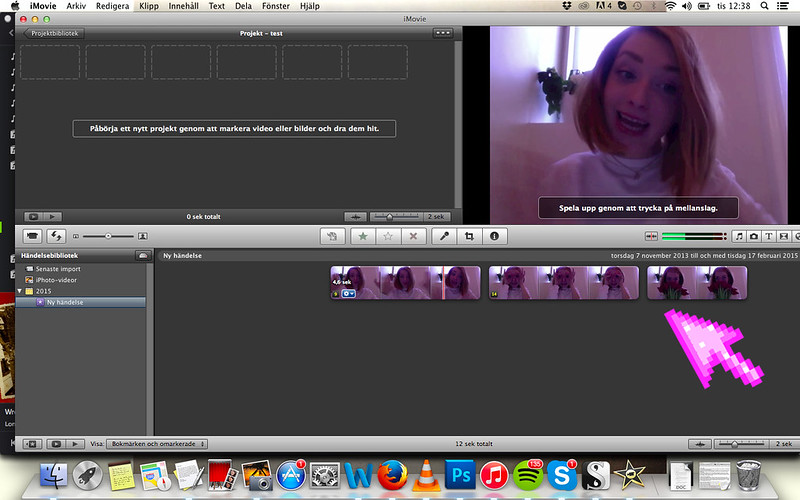
STEG TVÅ: ATT REDIGERA SIN FILM.
Dina filmer hamnar i skärmytan längst ner. De är uppdelade i klipp. Här på bilden har jag importerat tre filmklipp som ni ser.
.

Det är i rutan högst upp till vänster som du bygger din film. Man drar bara klippen med musen och lägger dem i den ordning man vill ha dem.
.
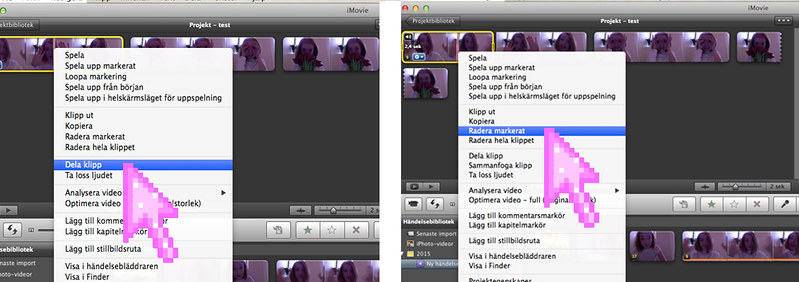
Är något klipp för långt eller så kan man högerklicka -> välja dela klipp (så blir det två klipp) och sedan radera den del man inte vill ha.
.
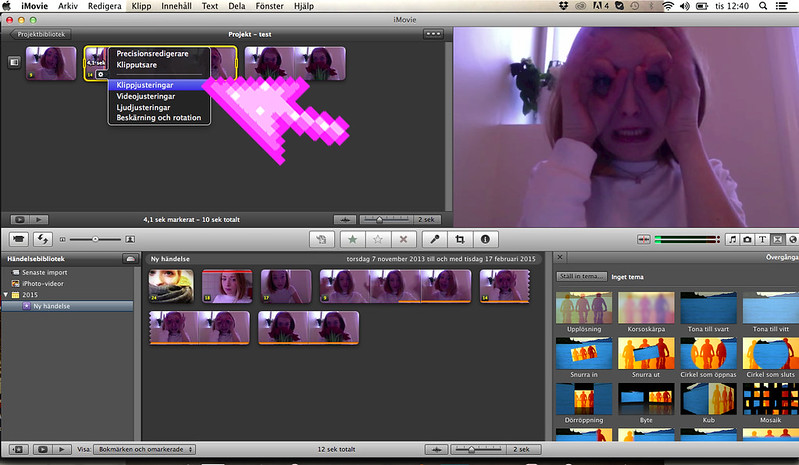
Högerklickar du på ett filmklipp får du massa alternativ. Jag brukar använda mig av ”klippjusteringar”
.
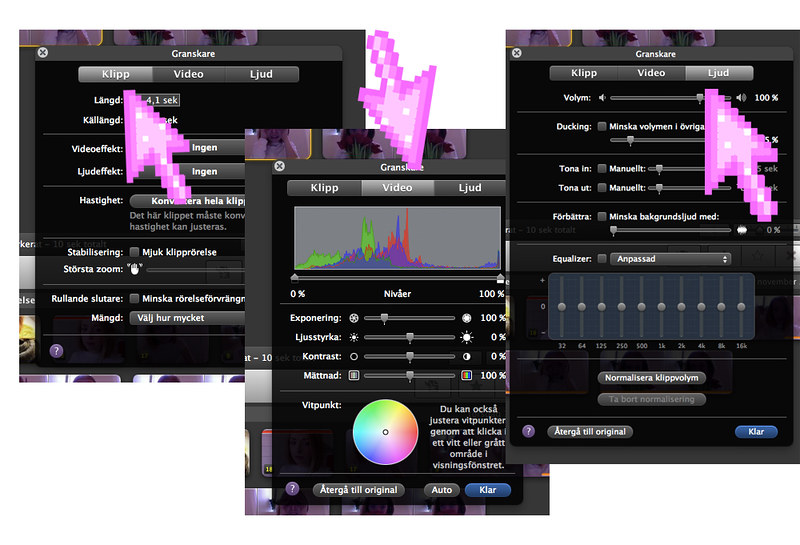
Väljer du ”klippjusteringar” dyker den här rutan ut som har tre olika flikar.
Klipp – här kan du välja filter på ditt klipp, om du vill zooma eller spela klippet baklänges eller i slow motion etc.
Video – här kan du ljusa upp, öka kontrast etc.
Ljud – och här fixar du ljudet, om du exempelvis vill ha musik över din film kan det ju va bra att drar ner ljudet på klippen.
Du kan markera flera klipp åt gången och göra detta på, så att alla får samma redigering.
.
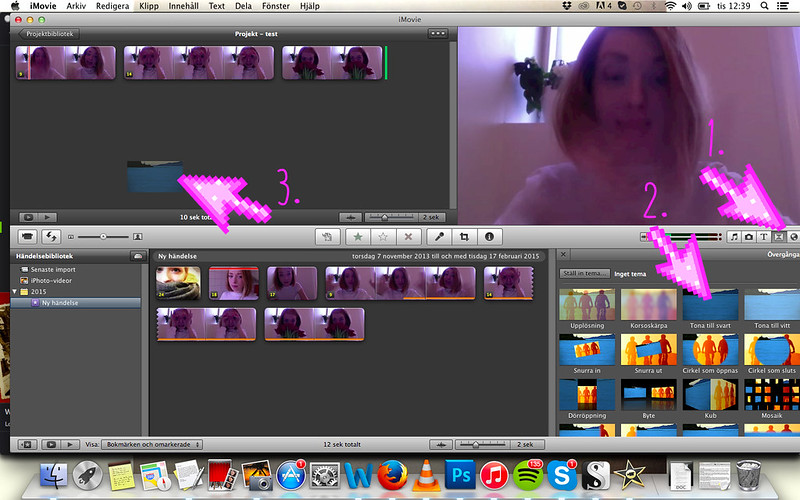
STEG 3. SKAPA ÖVERGÅNGAR.
Man kan göra filmen lite proffsigare genom att skapa övergånger. Du kanske vill att två klipp tonar in i varandra, eller att filmen börjar i svart ruta och sedan tonar första klippet upp, etc.
Då klickar du på den lilla ikonen till höger (se pil 1), väljer den övergång du vill ha (pil 2) och drar övergången dit du vill lägga den (pil 3)
.

För att välja längd på övergången snedklickar du och väljer övergångsjusteringar. Sedan skriver du vilken längd du ska ha och om den ska gälla för alla dina övergångar.
.
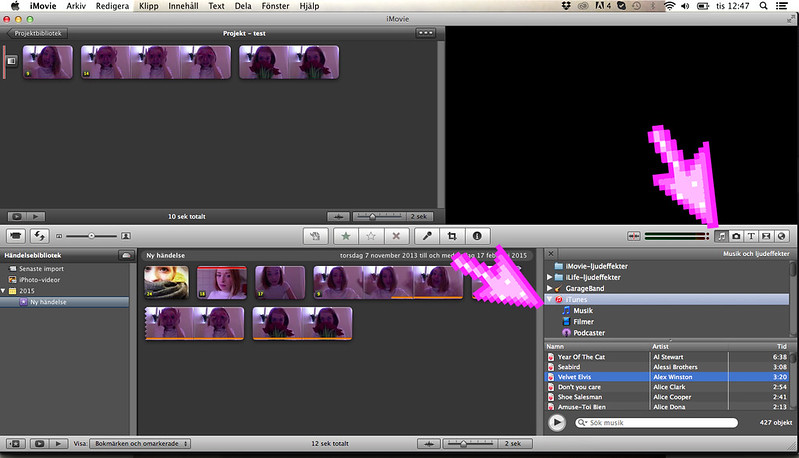
STEG 4. VÄLJA MUSIK.
Om du vill ha musik på din film klickar du på den lilla notsymbolen. Sedan väljer du exempelvis att plocka musik från ditt itunes-bibliotek.
Nu är det ju tyvärr så att nästan inga video-uppladdningssajter tillåter att man använder andras musik längre (detta är anledningen till att det var så länge sedan jag laddade upp en film..)
Så ett tips kan vara att först googla ”unlicensed music” och ladda ner ett gäng låtar du gillar.
.
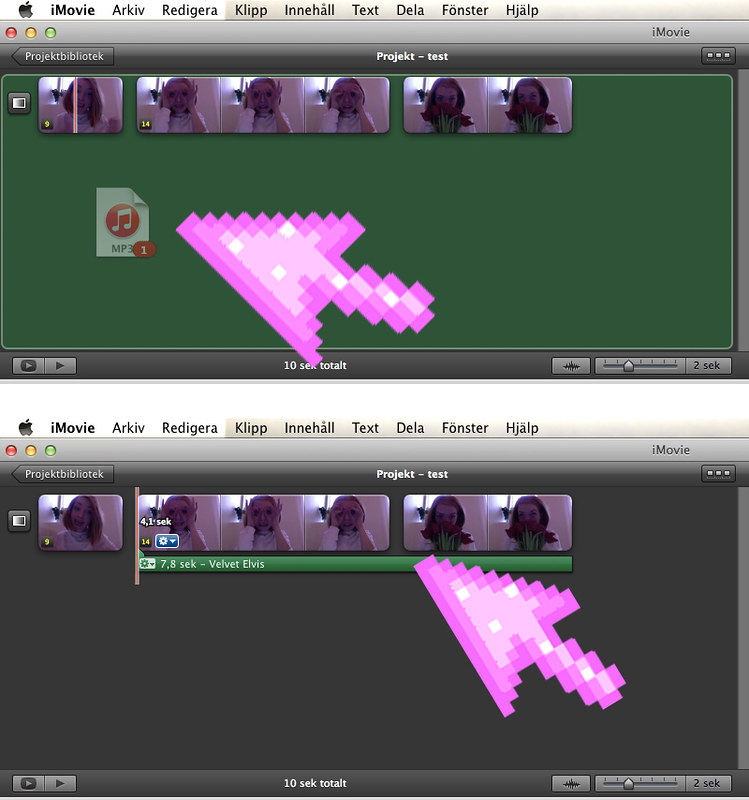
Efteråt drar du bara låten till filmklippen. Du kan antingen bara släppa den mitt i, och då blir det musik genom hela filmen, eller lägga den där du vill att den ska börja.
.

Högerklickar du på musikslingan kan du välja volym, om du vill att den ska tona in och och tona ut etc.
.
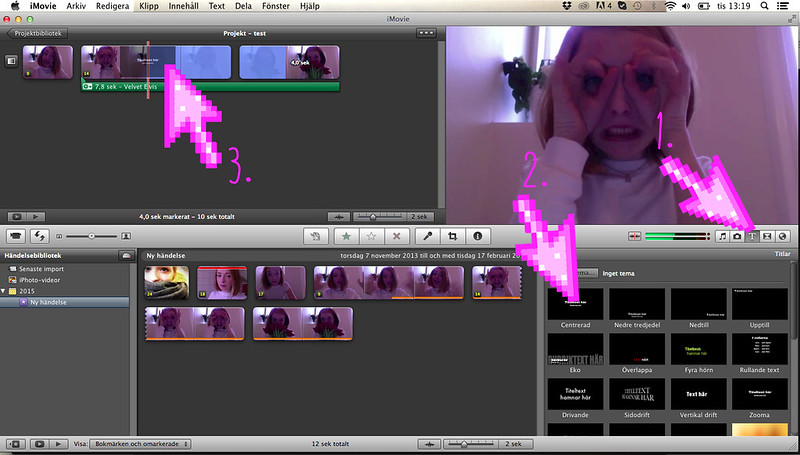
STEG 5. SKAPA TEXT.
Kanske vill du ha text i filmen? Kanske en rubrik eller lite text här och där genom den, vad vet jag. Du väljer du hur som helst bokstavssymoblen (pil 1), väljer effekt (pil 2) och drar sedan texten dit du vill ha den (pil 3).
.
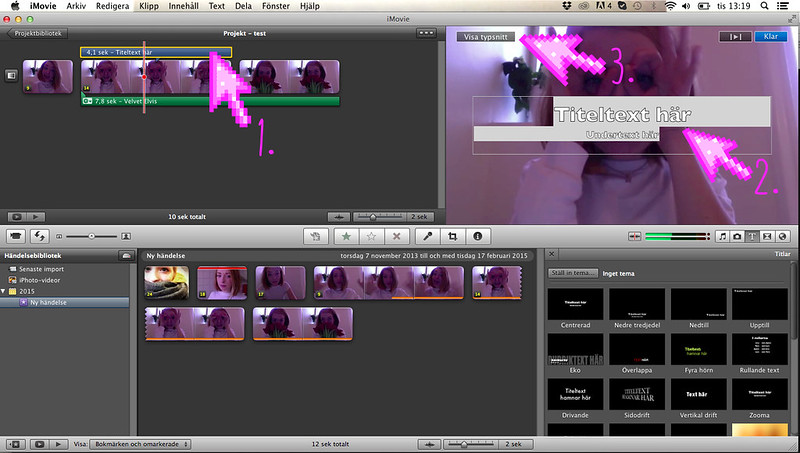
Du ser i förhandsvisningen till höger hur texten ser ut (pil 2) när du markerar textslingan (pil 1). Du kan ändra färg, storlek och typsnitt i länken ”visa typsnitt” (pil 3).
.
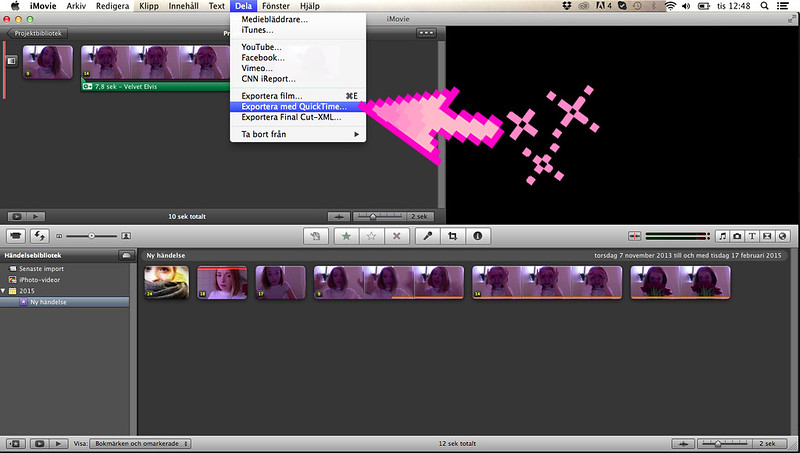
STEG 6: SPARA & EXPORTERA.
När du är nöjd med filmen är det dags att exportera! Då väljer du dela -> exportera med quicktime. Och sparar!
Och när du är klar kan en film exempelvis se ut såhär:
Translation. How I edit my movies in imovie.